To add an image or logo to the signature, select the image to use from the Finder and then drag and drop it into the Signature section of the Mail app That's it, the logo signature or image signature has been made and is ready to use. Using the image signature in Mac Mail app is the same as any other custom signature in the mail client. Add an image to your Mac Mail signature Open your 'Finder' to locate the image you want to add to your signature; select the image and then drag and drop it into the Signature section of the Apple Mail app. Step 4 Add hyperlink to Mac Mail signature image. Image in attachment. Easier procedure, but then every mail will ship an attachment every time we compose/reply/forward. Not recommended. Create a new signature in Preferences-Signatures, 'Format as html' mode on 2. Work on your signature for the non-graphic part 3. Click the 'Insert image', last button on the right.
Thanks for the Gmail instructions but they didn't work for me. I pasted in the image but couldn't 'Highlight the button and select the 'Link' tool' So back to the drawing board. I googled 'Linked In button' and found this official address: https://www.linkedin.com/profile/profile-badges
Gmail wants a URL not a jpg image. I copied the supplied url for the image of my preference (there are 10 to choose from) and inserted it using the Gmail Insert Image button. With that image in my signature I could then follow your instructions; highlight the button and select the 'Link' tool. After, I re-sized the button because it was still too large and choose the small size. 'that was easy' kinda….
The HTML format, by now the standard for pretty much all email correspondence (business, marketing and even personal), allows for 2 ways of inserting images into messages – linking and embedding. The choice may seem trivial, but in reality the difference is between e.g. a marketing banner being displayed correctly in the recipients inbox or being blocked and displayed as the dreaded 'empty box with red x' (Fig. 1).
Fig. 1. Famous ‘box with red x' indicating issues with an image.
Here is what you need to know to make an informed decision between using linked or embedded images in email signatures (and emails in general):
Embedded images
Sent as hidden email attachments* and referenced in the source of the message using a unique Content ID:
Pros and Cons
displayed automatically when the email is viewed
can be viewed when the email client is offline
not affected by external factors
can be blocked by antivirus software
increase the size of emails
add paperclip icon to messages in OWA
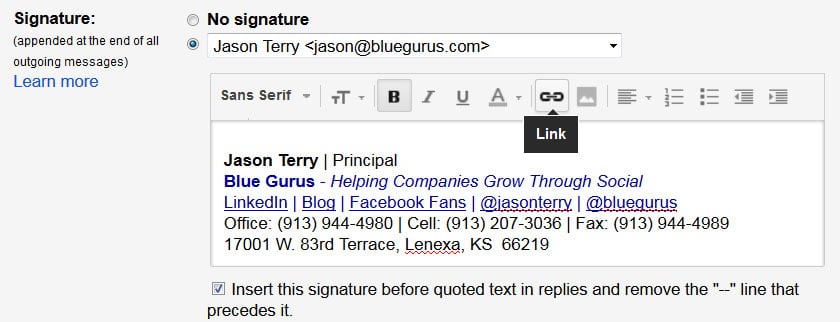
How To Add A Linked Image To Email Signature In Mail For Mac Os
* it is also possible to embed images in emails as text strings encoded using the Base64 scheme, but tests show that most popular email clients will not display them (see this article for more)
Linked images
How To Add A Linked Image To Email Signature In Mail For Mac Pro
Located on e.g. a web server and downloaded into the message each time it is viewed by the recipient. Referenced in the source of the email using their web URL:
Pros and Cons
cannot be blocked by antivirus software
do not increase email size
not displayed automatically in most popular email clients (recipient must click a ‘download images' button or change settings for specific sender)
recipient has to be online
affected by external factors (web server down, accidental deletion, URL change)
Suggested reading
Learn more about using images in HTML
Image types available in popular email clients and enterprise mail platforms
How to rotate banners in company mail without the help of IT
How to unify email signatures in company mail
